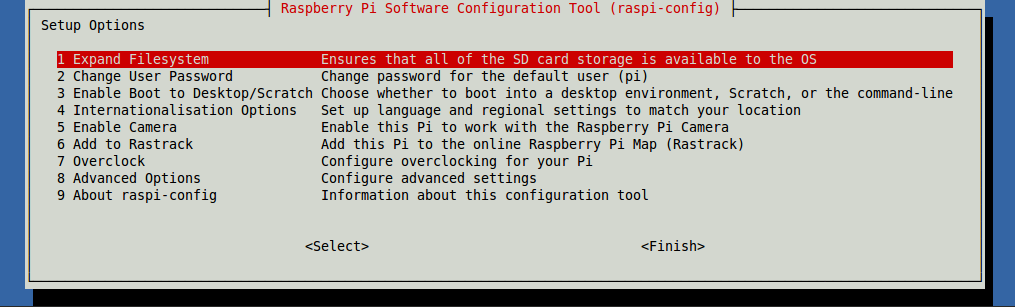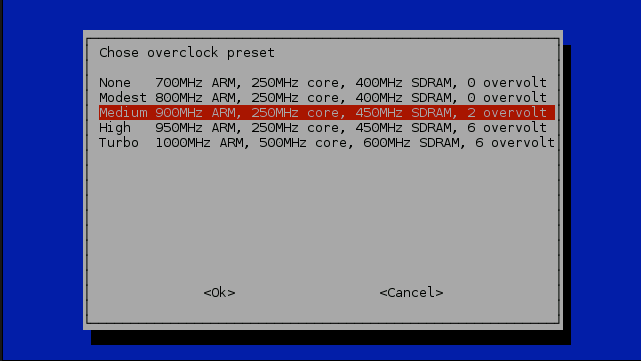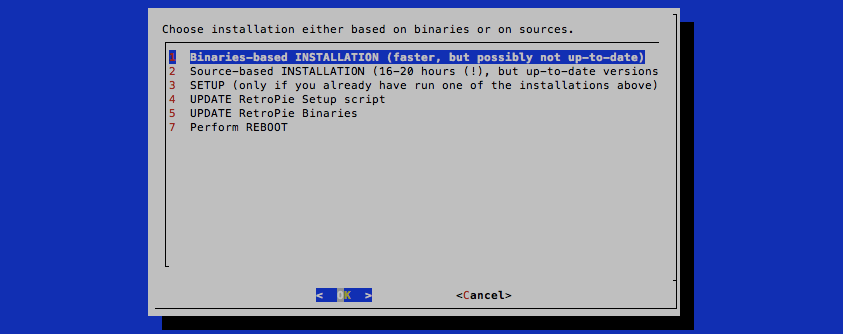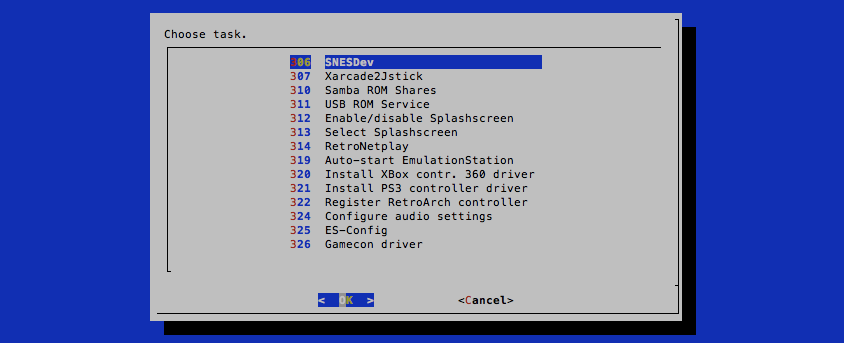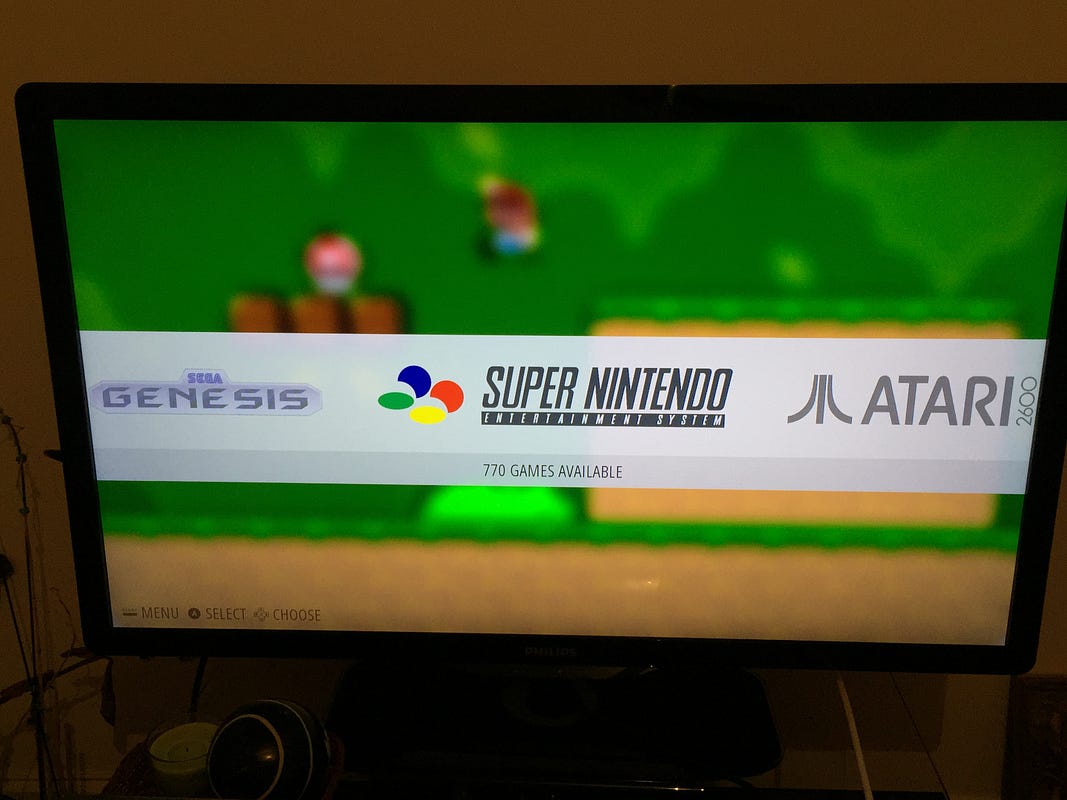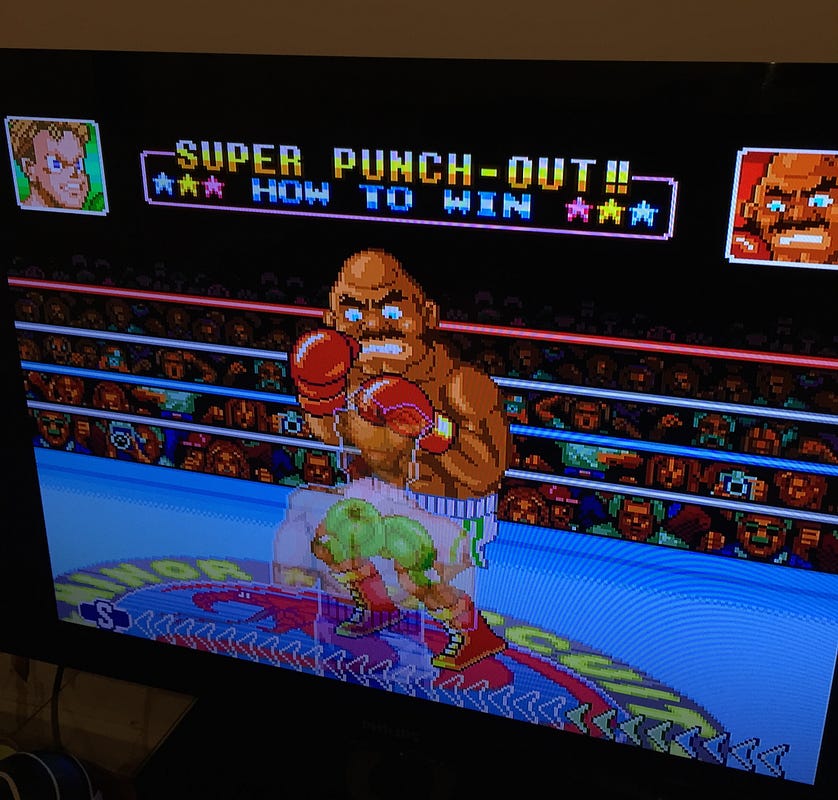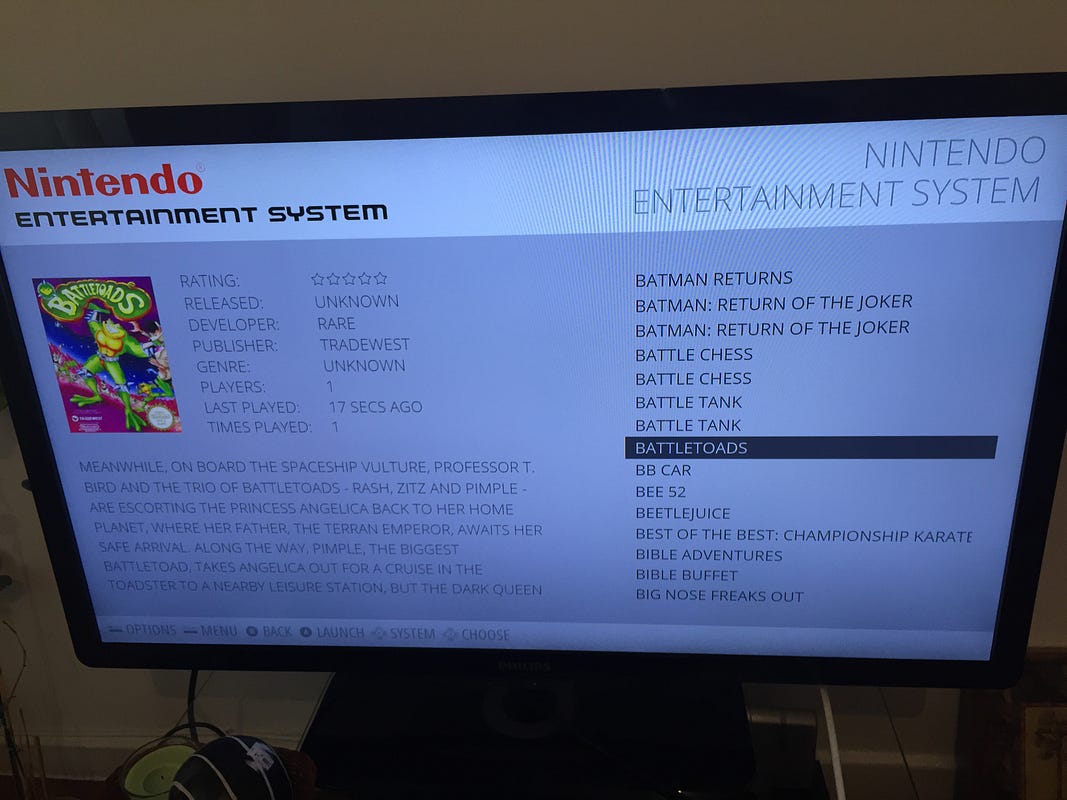01) O que é Hardware?
São as peças do computador, ou seja a parte física da maquina
02) O que é Software?
E o nome dado os programas do computador exemplo: Internet Explorer, Skype, Word Excel etc..
03) Cite alguns exemplos de Hardware?
Hardware Externo: Monitor, Teclado, Mouse, Caixa de Som, Web Cam, Mesa Digitalizadora e Gabinete com todos os Hardwares Internos.
Hardware Interno: Placa Mãe (Motherboard), Processador, Memoria Ram, HD(Hard Disk), Placa de Video, Placa de Rede, Coolers, Exaustor e Fonte de Energia.
04) Cite alguns exemplos de software?
Sistema Operacional (Linux, Windows e MacOS), Microsoft Office (Word, Excel, Power Point), Skype, Adobe Reader etc…
05) Como o Hardware se comunica com software e vice versa?
Quando digitamos algo no computador, por exemplo, as informações do teclado do computador são enviadas através do sistema binário.
06) O que é placa – mãe? Cite 3 marcas.
E um componente do computador responsável por interligar os demais componentes.
07) Quais são as vantagens da placa – mãe on-board em relação a placa – mãe off board?
Vantagem: Todos os componentes integrado a placa mãe exemplo: vídeo,som, rede, etc…
Desvantagem: Perde processamento de dados por causa dos componentes integrados que não possuem processamento próprio exemplo placa de vídeo que utiliza um pouco do processador e da memoria ram
08) Quais são as vantagens da placa – mãe off-board em relação a placa – mãe on board?
Vantagem: Video off-board separado não utilizando recurso do processador e da memoria ram
Desvantagem: Alto custo
09) Qual diferença da placa-mãe de um servidor em relação a placa mãe de uma maquina comum?
Maior nível de processamento por utilizar em vez de um processador utiliza 2, maior nível de slots de expansão, maior numero de entradas satas.
10) O que é Chipset?
É um circuito integrado [CI] no qual controla as funções básicas e avançadas da placa-mãe.
11) Qual e a função do Chipset Norte?
O chipset norte é responsável por controlar os componentes rápidos da placa mãe exemplo: processador, memória ram e slot PCI – EXPRESS
12) Qual e a função do Chipset Sul?
O chip sul é responsável por controlar os componentes lentos exemplo: slot PCI, CMOS, conector SATA
13) O que é Dual Chanel?
Slot que ajuda no gerenciamento da memoria ram
14) Para que serve o conector sata?
Este componente da placa-mãe é responsável por interligar dispositivos de discos como unidade de CD/DVD e Discos rígidos.
15) O que é BIOS?
Programa que cuida dos seguintes componentes: POST e CMOS
16) O que é POST?
Programa que faz as a leitura testando memoria ram e conectores IDE e SATA
17) O que é CMOS?
E um programa no qual faz o reconhecimento dos dispositivos conectados na placa mãe.
18) Qual função da bateria da CMOS?
É um componente no qual alimenta as configurações da CMOS, sem a presença da bateria a CMOS só guarda as informações em quanto o computador esta ligado, quando o computador for desligado as configurações são perdidas voltando as configurações de fabrica.
19) Qual função das portas PS2?
Conectar os dispositivos como teclado e mouse
20) O que é uma porta USB?
Dispositivo que reconhece hardware automaticamente como, por exemplo, teclado, mouse, controle de vídeo game, web cam, mesa digitalizadora etc. alguns hardwares precisam de drives (programas que faz funcionar o dispositivo).
21) O que é tecnologia Plug and Play?
Tecnologia que faz o reconhecimento automático dos dispositivos
22) Para que serve as portas VGA? Cite novas Tecnologias?
Porta ou placa que faz a conexão de monitores. Outros tipos de tecnologia DVI e HDMI
23) Qual é a função da placa de rede? Cite os tipos de Barramento
É uma conexão de entrada para o cabo de rede comum padrão RJ45 onde faz o recebimento e o envio dos dados. Exemplo de barramentos MINI PCI EXPRESS e PCI
24) Para que serve a porta de Som?
E uma porta responsável pela placa de som e microfone.
25) O que é processador? Cite 3 marcas antigas que não fabricam mais processador?
E um componente físico do computador responsável por processar os dados e dar instruções aos demais componentes do computador sendo eles Hardware e Software
Processadores antigos: IBM, VIA e Cyrix
26) Quais são os sockets usados por processadores intel atuais?
1150, 1155 e 2011
27) Quais são os sockets usados por processador amd atual?
AM3+ e FM2
28) O que é clock interno?
É a velocidade ou frequência no qual o processador consegue processar os dados
29) O que é clock externo?
É a frequência que o processador usa para se comunicar com o gerador de clock da placa mãe
30) O que é memória cache interna?
E a memória que o processador usa para guardar as informações enquanto executa dos dados
31) O que é memória cache externa?
A memória cache e muito semelhante ao clock externo, porém ao invés de se comunicar com a placa mãe o processador usa esta frequência para se comunicar – se com as memórias do computador
32) Quais as diferenças entre caches L1 e L2
Clock = frequência interna
System bus = frequência externa
33) O que são processadores CISC?
A CISC (em inglês: Complex Instruction Set Computing, Computador com um Conjunto Complexo de Instruções), usada em processadores Intel e AMD; suporta mais instruções no entanto, com isso, mais lenta fica a execução delas.
34) O que são processadores RISC?
A RISC (em inglês: Reduced Instruction Set Computing, Computador com um Conjunto Reduzido de Instruções) usada em processadores PowerPC (da Apple, Motorola e IBM) e SPARC (SUN); suporta menos instruções, e com isso executa com mais rapidez o conjunto de instruções que são combinadas.
35) O que é arquitetura 32 bits?
São processadores de baixo desempenho usado em tecnologia RISC
36) O que é arquitetura 64 bits?
Os processadores X64 podem executar tarefas com maior desempenho
37) O que são disco rígidos? Cite suas marcas?
Os discos rígidos são um dos meios físicos utilizados para armazenamento de dados
Suas Marcas são: Hytashi, Samsung e Seagate
38) O que é placa lógica?
A função da placa logica do disco rígido é recebe e interpretar os comandos (dados da controladora da unidade de disco IDE/SATA.
39) O que é RPM?
E velocidade de rotação do disco (rotações por Minuto)
40) Qual é a função do HD (Hard Disk)
Armazenar dados dos usuários do computador
41) Quais são os padrões de HD (Hard Disk)? E como diferencia-los?
IDE, SATA, SAS, SCSI e SSD (obs ultiliza portas sata porem tecnologia mais rápida para leitura e escrita de dados) Podemos diferencialos pela velocidade e pelo encaixe onde liga o dispositivo.
42) O que é memórias? Cite 3 marcas.
As memorias são componentes do computador responsável pelo armazenamento de dados e programas
Suas marcas são: Kingston, Corsai, Patriot, Markevion e Logic
43) O que é memória ROM?
A memória ROM é um componente do computador no qual estão gravadas informações permanentes, permitindo somente a leitura. Na memora ROM estão gravadas as informações da BIOS.
44) O que é memória RAM?
São memórias de armazenamento aleatório, ou seja suas informações são gravadas temporariamente, pois ao desligar as informações são apagadas
45) Quais são os tipos de memória ROM? Cite suas diferenças?
PROM, EPROM, EEPROM, EAROM
Suas diferenças são no modo que são gravadas e regravadas
46) Quais são as tecnologias da memória RAM? Cite suas diferenças?
SRAM, DRAM e MRAM
Suas diferenças são: Velocidade e Armazenamento
47) Quais são os tipos de memória RAM? Cite suas diferenças?
SIPP, SIMM, DIMM, RIMM, FPM, EDO, SDRAM, DDR, DDR2, DDR3, RAMBUS e DDR4
Suas diferenças são: Velocidade, Armazenamento e Corte da memória para encaixe na placa mãe
48) Porque devemos saber a diferença nas memórias em relação á velocidade de barramento? Explique.
Pois sua placa mãe tem um limite de velocidade de barramento e ao compra a memória não vai funcionar se não comprar a correta para sua placa mãe
49) O que é placa de vídeo? Cite suas marcas?
São componentes responsáveis pela geração de imagens dos programas que usamos no computador.
50) O que é placa de vídeo on-board?
Placa de vídeo que já vem integrada a placa mãe
51) O que é placa de vídeo off-board?
Placa de vídeo que não vem integrada a placa mãe e comprada separadamente muito utilizada por pessoas que jogam vídeo game ou e usada para softwares que utilizam ambientes em 3D
52) Cite quais são os barramentos de placa de vídeo.
VESA, ISA, PCI, AGP, AMR, CNR, ACR, MINI PCIEXPRESS e PCIEXPRESS
53) O que é CROSS FIRE?
União de duas placas de vídeo fabricada pela AMD
54) O que é SLI?
União de duas placas de vídeo fabricadas pela NVIDIA
55) Qual a diferenças da tecnologia CROSSFIRE e SLI?
Cross fire pode utilizar placas de vídeo diferentes já a sli tem que ser do mesmo modelo
56) Cite a evolução do CD?
CDRW, DVD, DVDRW, DVD DUAL LAYER e BLURAY
57) Cite a evolução das impressoras?
MATRICIAL, DESKJET, MULTIFUNCIONAL(Cartucho), LASERJET, MULTIFUNCIONAL(LASERJET)
58) Cite as diferenças entres as placas de som?
Placas de som 5.1, 6.1 e 7.1 as diferenças estão na quantidas de caixa de som
59) Qual diferença entre um PC normal e All in one?
O PC normal não vem integrado ao monitor já all in one que vem tudo integrado ao monitor
60) Cite os tipos de gabinetes que são vendidos no mercado e suas diferenças?
Tem os gabinets slim, desktop, mini tower, midi tower e full tower as diferenças estão no espaço e ventilação
61) Tenho um computador com as seguintes especificações
Placa Mãe Asus
Processador I3 socket 1150
Memoria Ram de 4 GB
HD 1 Tera Byte
Fonte de 500 W
Quero fazer um upgrade para jogar game o que devo comprar?
Placa Video, Aumentar Memoria Ram, Fonte de 700 Real Upgrade Processador e troca fonte
62) Tenho um computador de alta performance mas estou tendo problemas de aquecimento quais as soluções tecnológicas que tenho para resolver esse problema?
Melhorar Refrigeração colocando Coolers e Exaustores se houver dinheiro colocar watercooler
63) Em que geração o processador Intel core esta? E quais as diferenças entre seu antecessor?
4 Geração Novas extrusões, memoria dedicada para vídeo, mudança socket etc…
64) Tenho uma HD com problema ele não esta sendo identificada pelo SETUP não faz barulho de defeito o que posso fazer para recuperar meus dados e se isso e possível?
Troca da Placa logica
65) Quis as Tecnologias de Processador e de HD temos para Servidor?
Processador Xeon, Onde posso colocar mais processadores na placa mãe, e mais hd com tecnologia raid.
Clique para fazer download